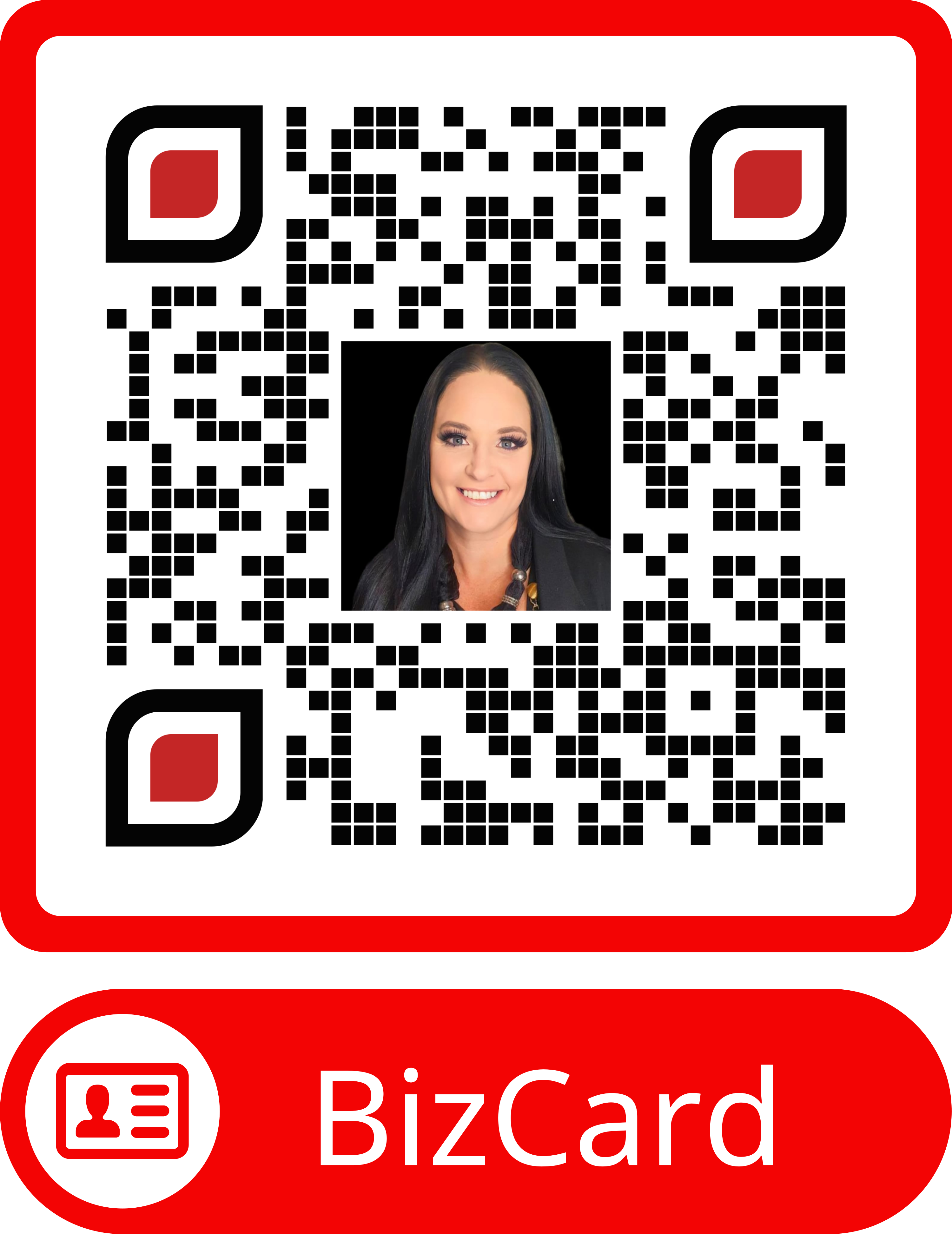How to set up Google calendar share
A free simple solution to manage your bookings on your Knowledge Base
William Nicholls
Last Update a year ago



There is a problem with a WordPress plugin designed for small hotel and guest room bookings. This issue is causing disruptions and inconvenience for users making reservations.
William Nicholls CEO Maltix Ltd
"The PhoneLite & PhoneSite App work around continues to make older technology redundant"
Simple calendar share show visitors availability.
That's really all they need with a smaller establishment, this is how you do that.
This also overcome the challenge of multi calendars from Airbnb, Booking.com and local agents
To set up Google Calendar sharing, follow these steps:
1. Open Google Calendar: Go to calendar.google.com and sign in with your Google account.
2. Create a new calendar (optional): If you want to share a specific calendar, click on the "+ Create" button on the left sidebar and give your calendar a name.
3. Share your calendar: Hover over the calendar you want to share on the left sidebar and click on the three vertical dots that appear. Select "Settings and sharing" from the dropdown menu.
4. Adjust sharing settings: In the "Settings and sharing" tab, you can customize the sharing settings for your calendar. You can choose to make it public, share it with specific individuals, or keep it private.
5. Share with specific individuals: To share your calendar with specific people, scroll down to the "Share with specific people" section. Enter the email addresses of the people you want to share the calendar with. You can also choose their permission level (e.g., "See only free/busy" or "Make changes to events").
If you would like your Maltix VA to manage this please Book HERE I hour should be sufficient to set up
6. Share publicly: If you want to make your calendar public, scroll down to the "Access permissions" section. Toggle on the "Make available to public" option. This will allow anyone with access to the calendar's link to view its contents. Please share your link with Clerical VA managing your project
7. Send invitations: After entering the email addresses or enabling public access, click on the "Send" button to send invitations to the individuals or make the calendar public.
8. Grant access to specific individuals: If you shared the calendar with specific people, they will receive an email invitation. They can click on the link in the email to access and view the calendar. If they have a Google account, they can easily add the shared calendar to their own Google Calendar by clicking on the "+ Google Calendar" button at the bottom right of the calendar page.
9. Adjust permission levels: If you want to change the permission levels or remove access for specific individuals, go back to the "Settings and sharing" tab and make the necessary adjustments. You can also revoke public access by toggling off the "Make available to public" option.
10. Collaborate and manage events: Once the calendar is shared, you and the individuals with access can collaborate and manage events. You can create, edit, and delete events, and changes will be reflected in real-time for everyone with access to the calendar.

Chief VA